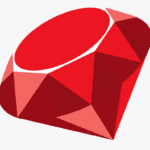Generating Programmatic Videos with JSX and Remotion
JSX is a syntax extension for JavaScript that allows you to write HTML-like code in your JavaScript files. It is commonly used in the React library for building user interfaces,…
Creating a Basic Counter-Strike: Source Mod using C++: A Tutorial
Welcome to this tutorial on how to make a Counter-Strike: Source mod using C++! Counter-Strike: Source is a popular first-person shooter game developed by Valve Corporation. It is built on…
Building an IRC Server from Scratch with Ruby and em-irc
Introduction In this blog post, we’ll walk through the steps of creating an Internet Relay Chat (IRC) server using the Ruby programming language. IRC is a protocol for real-time communication…
Creating a VSTi with GUI in Crystal: Implementing the Audio Processor
Welcome back to this tutorial on how to write a Virtual Studio Technology instrument (VSTi) with a graphical user interface (GUI) using the Crystal programming language. In the previous tutorial,…
Creating a VSTi with GUI in Crystal: Setting up the Project
Welcome to this tutorial on how to write a Virtual Studio Technology instrument (VSTi) with a graphical user interface (GUI) using the Crystal programming language. VSTis are software plugins that…
Exploring the World of Complex Fractals: Generating and Rendering Mandelbrot, Julia, and Burning Ship Sets using Python
Welcome to this tutorial on how to generate and render a Mandelbrot fractal using Python! The Mandelbrot fractal is a beautiful and complex mathematical object that has captivated the imaginations…
Comparing Python and Ruby: A Look at Their Strengths, Weaknesses, and Differences
As a programmer who prefers Ruby, I often get asked about the differences between Python and Ruby and which language is better. While both Python and Ruby are powerful and…
Implementing a Chess Board Representation Class in Ruby: Part 3
Welcome to the final part of our tutorial on how to implement a chess board representation class in Ruby that can be used to generate moves efficiently! In the previous…
Implementing a Chess Board Representation Class in Ruby: Part 2
Welcome to the second part of our tutorial on how to implement a chess board representation class in Ruby that can be used to generate moves efficiently! In the previous…